Step by Step Cara Mudah Buat Gambar Iklan Facebook Ads Guna Power Point
Di sini saya kongsikan langkah demi langkah cara mudah buat gambar iklan Facebook Ads guna Power Point. Seperti yang anda tahu gambar yang cantik memainkan peranan yang sangat penting pada kempen pengiklanan di Facebook. Namun tidak ramai yang tahu untuk menggunakan aplikasi photoshop. Kini dengan hanya penggunaan power point, anda juga boleh membuat gambar yang menarik perhatian prospek di pengiklanan FB Ads anda nanti.
Langkah 1: Membuat custom size slide
Buka aplikasi Power Point anda. Paparan seperti di bawah. Di dalam panduan buat gambar iklan Fb Ads ini saya menggunakan aplikasi Power Point versi 2016.
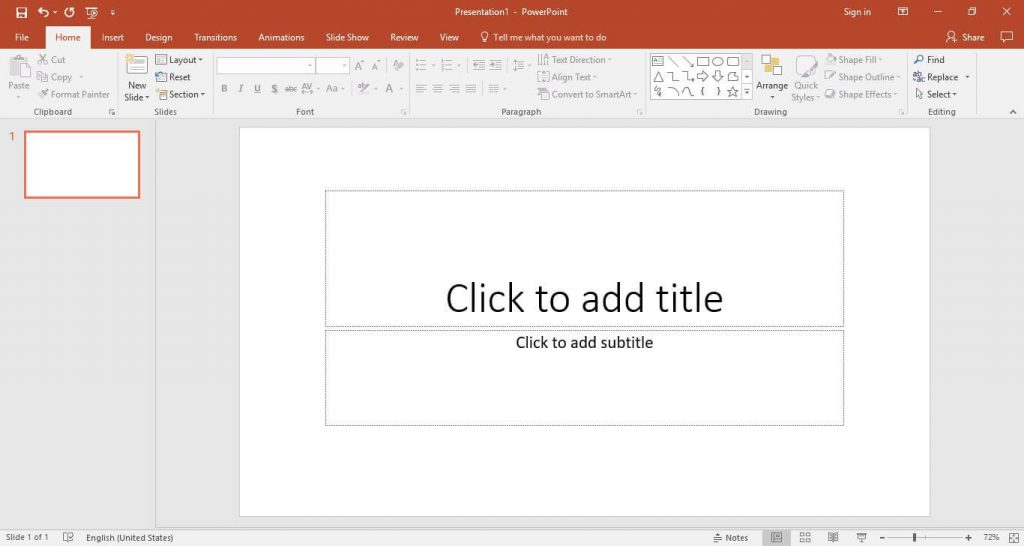
Klik di bahagian Design, Slide Size & Custom Slide Size untuk menukar saiz gambar yang sesuai untuk iklan Facebook Ads nanti.
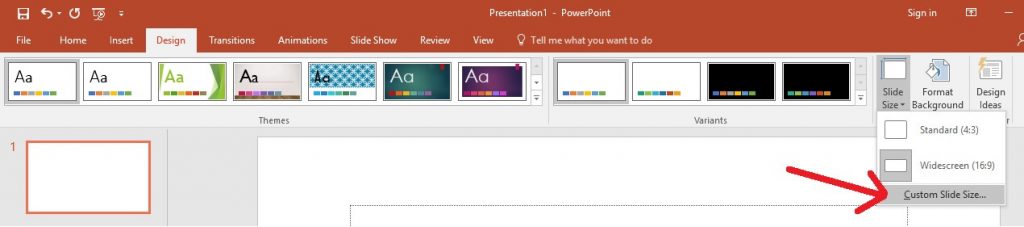
Masukkan nilai ukuran di bahagian ‘Width’ = 11.811 in dan 8.563 in di bahagian ‘Height’, kemudian klik ‘OK’. Anda akan dapat saiz yang sesuai untuk post di Facebook nanti.

Langkah 2: Memasukkan gambar produk
Klik bahagian ‘Insert’ dan tekan bahagian ‘Picture’. Pilih gambar produk anda atau gambar stock photo percuma yang ingin di gunakan di kempen pengiklanan nanti.
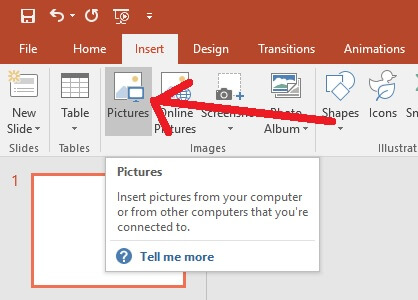
Contoh gambar yang telah dimasukkan tadi.
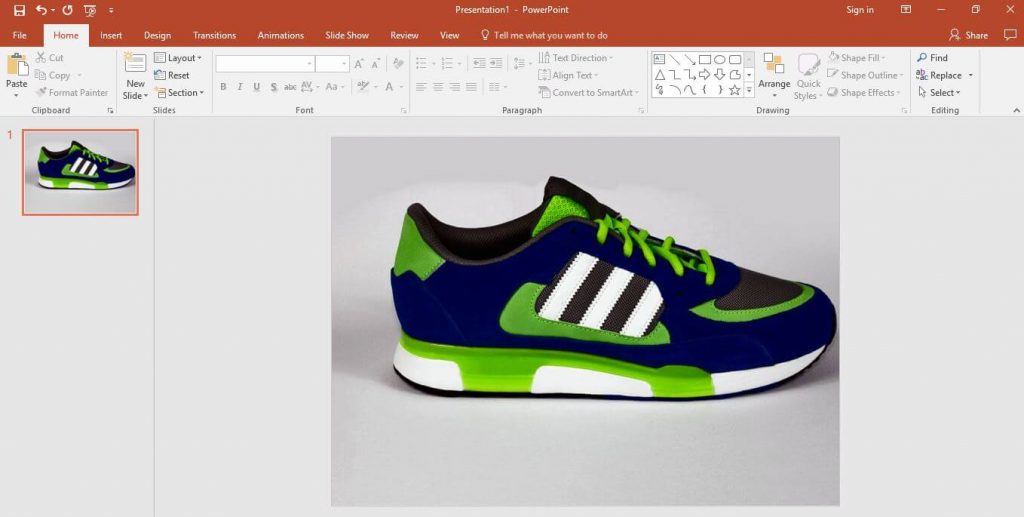
Langkah 3: Membuat kotak untuk jenama anda
Dalam gambar iklan, nama jenama juga penting. Ini supaya prospek mudah mengingat produk anda walaupun mereka tidak tahu nama produk.
Untuk membuat kotak jenama ini, pilih bahagian ‘Insert’ dan klik fungsi ‘Shape’. Kemudian pilih bentuk-bentuk yang anda mahukan. Di dalam kes ini, saya memilih bentuk ‘Flowchart: Card’.
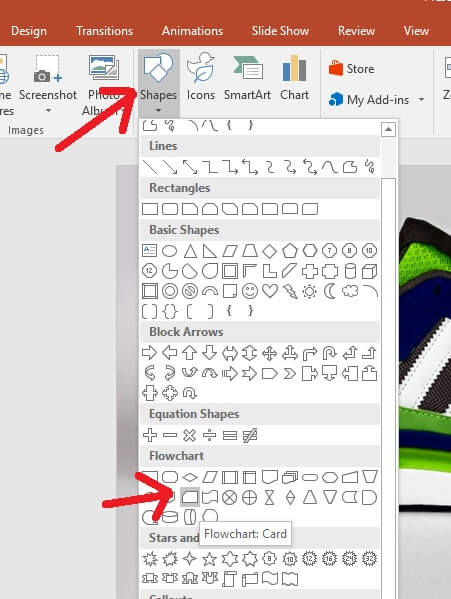
Setelah bentuk yang anda pilih tadi keluar di slide, anda boleh menukar warna kegemaran anda.
Jika warna yang anda suka tiada di dalam ‘theme colors’ anda juga boleh menggunakan fungsi ‘Eyedropper’ untuk mengambil mana-mana warna di latar belakang.
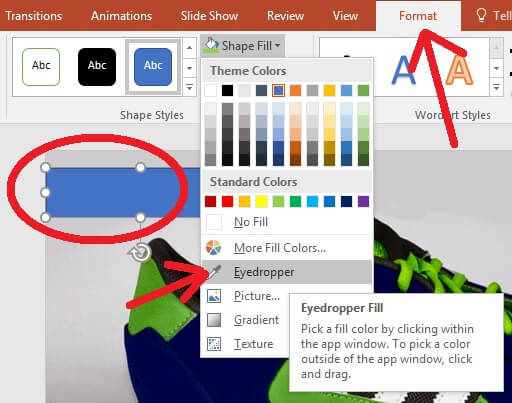
Klik di bahagian ‘Format’, tekan fungsi ‘Eyedropper’ dan kemudian pilih warna-warna yang anda suka. Sebagai contoh, saya memilih warna dari gambar produk itu sendiri.
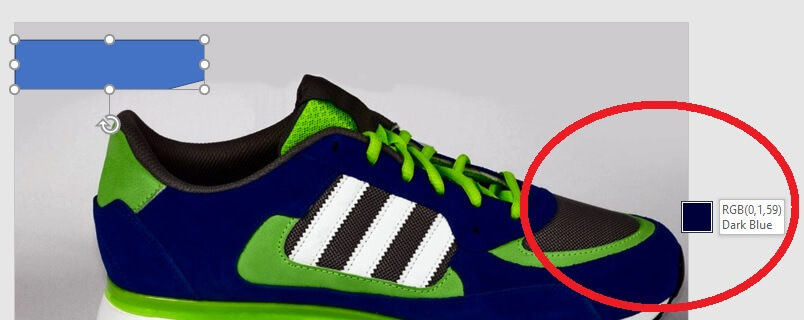
Anda boleh salin semula kotak yang anda buat tadi. Kemudian tukar kepada warna lain. Ia bergantung kepada kreativiti anda sendiri.
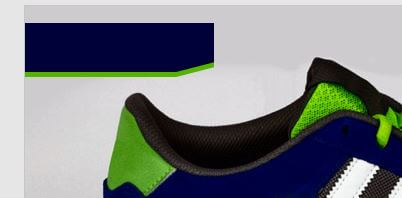
Untuk mengelakkan rekabentuk anda itu lari, semasa anda ingin design bentuk-bentuk yang lain, anda boleh setkan ia dalam satu group.
Ini bermakna, jika anda ingin gerakkan atau mahu pindahkan bentuk itu, anda hanya perlu klik group itu sahaja, semua bentuk-bentuk di dalam group itu akan tergerak sekali.
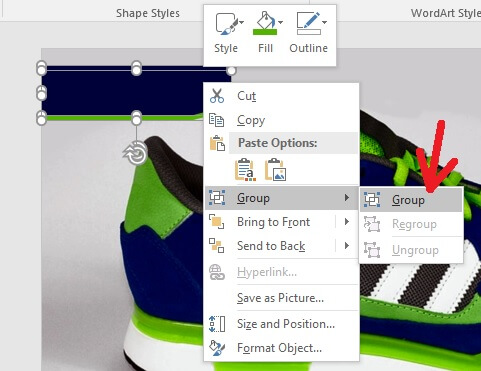
Langkah 4: Membuat tulisan di gambar
Untuk membuat tulisan di atas gambar produk anda. Masih di dalam aplikasi Power Point lagi, pergi ke bahagian ‘Insert’ dan pilih ‘Text Box’ kemudian letakkan di permukaan gambar anda dengan klik sahaja.

Anda sudah boleh menulis apa-apa perkataan yang anda ingin sampaikan di dalam gambar iklan Facebook Ads nanti. Di dalam artikel langkah demi langkah buat gambar iklan dengan menggunakan Power Point ini saya menulis perkataan ‘Logo Company’.
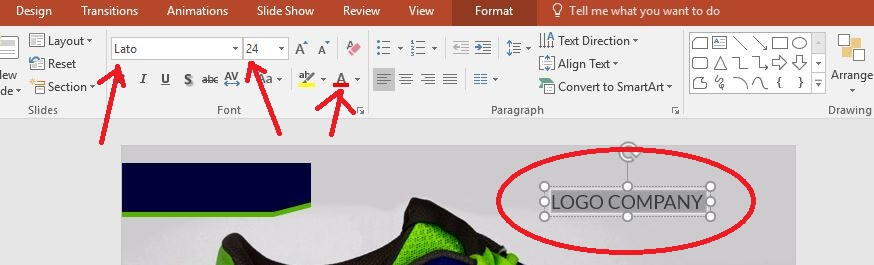
Langkah 5: Membuat bentuk riben promosi
Menarikkan lagi gambar iklan FB Ads anda dengan meletakkan riben promosi. Caranya mudah sahaja. Sama seperti langkah ke tiga cara mudah bina gambar iklan di atas.
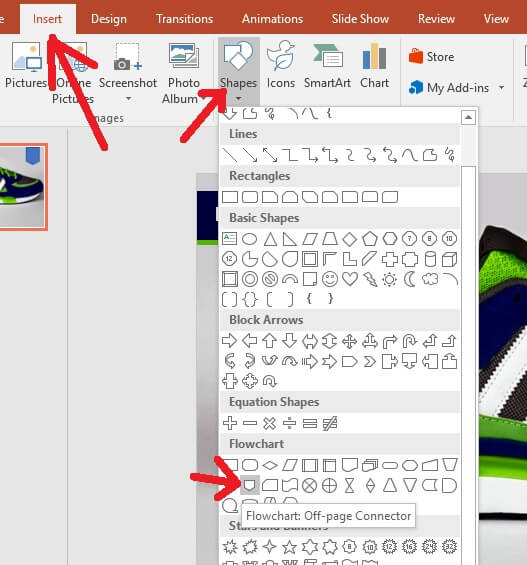
Saya memilih ‘Shapes right tringle’ untuk membentuk kotak yang kecil di tepi.
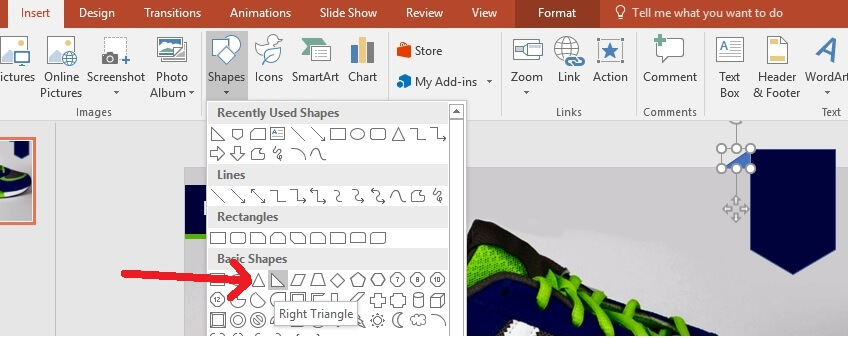
Jika posisi kotak anda tidak betul, anda boleh gunakan fungsi ‘Rotate’ untuk membetulkan posisi yang anda mahukan. Ia ada di bahagian ‘Format’.
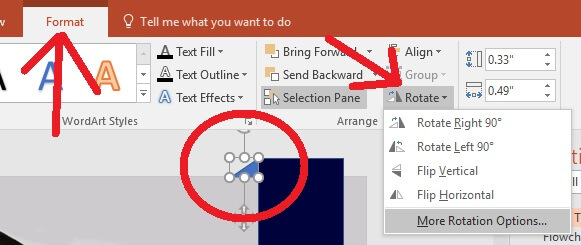
Untuk membuat tulisan di atas gambar kotak riben, anda boleh ikuti langkah ke 5 di atas. Pilih ‘Text Box’ untuk mengeluarkan fungsi kotak tulisan.
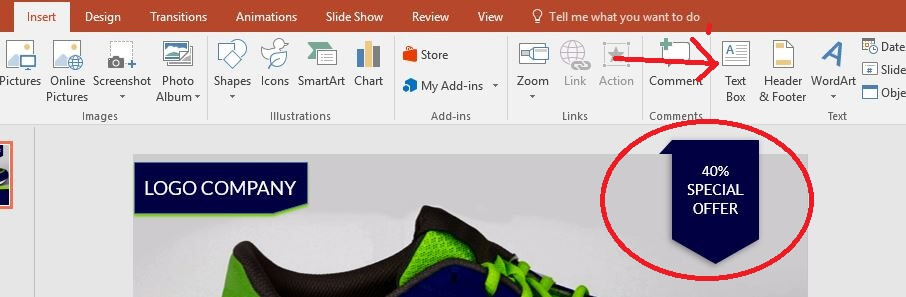
Langkah 6: Membuat dekorasi gambar iklan
Bagi mencantikkan lagi gambar iklan Facebook Ads anda nanti. Anda boleh buat sedikit dekorasi. Mudah sahaja, hanya gunakan fungsi ‘shapes’ di aplikasi Power Point ini.
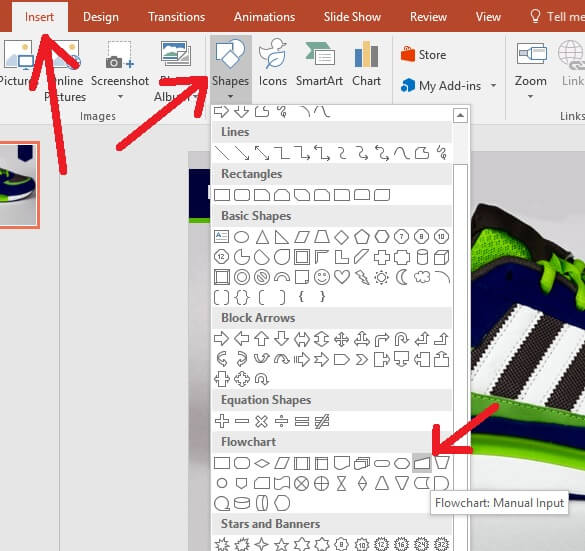
Dalam artikel ini, saya membuat satu kotak seperti di bawah, kemudian saya menukarkan warna sama seperti warna kasut. Cara ini anda boleh rujuk kembali langkah menggunakan fungsi ‘Eyedropper’ di atas.
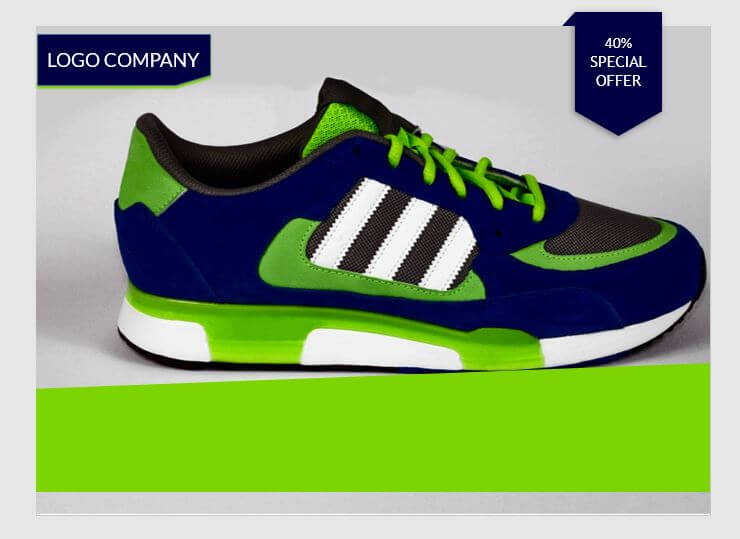
Seterusnya, saya ‘duplicate’ kotak tadi. Tetapi kali ini saya menukar warna yang lain pula. Lantas saya setkan group. Rujuk kembali langkah di atas jika anda terlupa bagaimana untuk setkan group.

Dekorasi ini, anda boleh tambahkan lagi ayat promosi dan letakkan nama laman web produk anda.

Perkemasan lagi dengan meletakkan butang ‘Call to Action’. Cara-cara untuk membuat kotak ini, sama seperti langkah ke-3 di atas.

Langkah 7: Simpan dan eksport gambar iklan
Setelah membuat lakaran gambar iklan Facebook Ads anda, pastikan anda simpan hasil kerja anda.
Untuk mengeksport keluar hasil kerja anda. Klik bahagian ‘File’ kemudian pilih bahagian ‘export’.
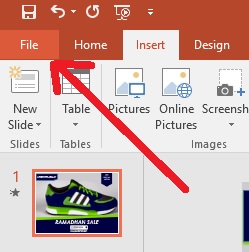
Klik ‘Change file type’ pilih format gambar yang anda mahu eksport samaada dalam bentuk PNG atau JPG. Kemudian klik ‘Save As’. Simpan gambar anda di tempat yang anda mudah cari.
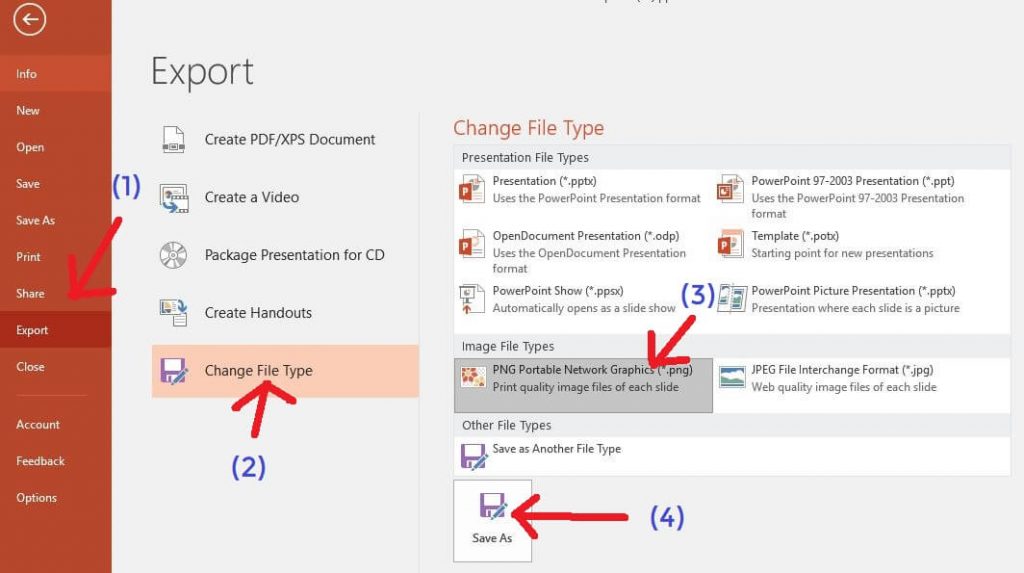
Hasilnya anda akan dapat gambar yang menarik perhatian prospek dengan hanya menggunakan aplikasi Power Point. Anda tidak perlu tahu kemahiran teknikal sangat.
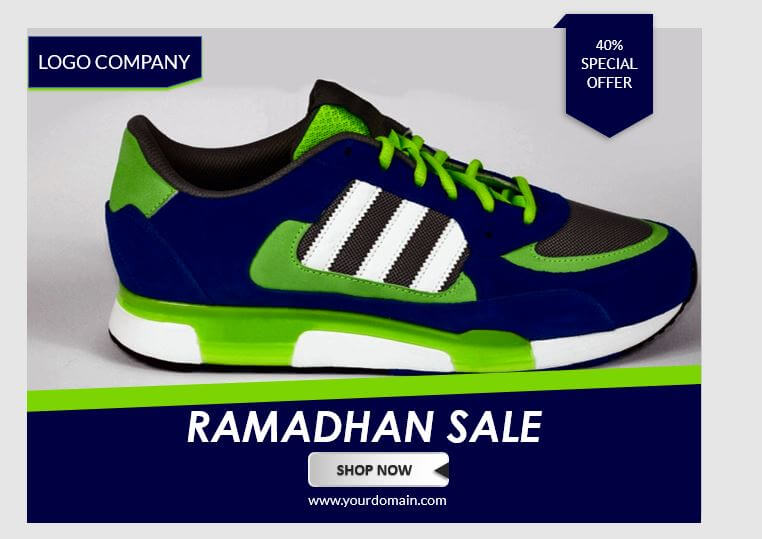
Teknik sempoi dan mudah bina gambar iklan FB Ads
Dengan adanya artikel langkah demi langkah cara mudah buat gambar iklan Facebook Ads guna Power Point ini, tidak akan menghalang diri anda untuk membuat gambar yang menarik dan tertarik di mata prospek anda nanti.
DOWNLOAD PERCUMA: 21 Template Power Point gambar-gambar iklan di Facebook.
Saya berbaik hati untuk memberikan template gambar-gambar iklan di media social yang telah saya hasilkan dengan hanya menggunakan aplikasi Power Point sahaja.
Anda hanya perlu tukar gambar produk dan masukkan ayat promosi anda sahaja. Dekorasi latar belakang anda tidak perlu ubah jika tidak mahu.

Download Percuma!
Isikan nama & alamat emel anda di bawah:
Terima Kasih!
Sila semak emel anda dari ClassNewBizDotCom dibahagian inbox/promotion/spam folder untuk pengesahan emel.



